Gambar Kerja
alat
No | Nama Alat | Spesifikasi | Jumlah | Satuan |
1 | Obeng Plus (+) | - | 1 | Buah |
2 | Obeng Minus (-) | - | 1 | Buah |
3 | Tang Potong | - | 1 | Buah |
4 | Tang Krimping | Konektor RJ-45 | 1 | Buah |
5 | UTP Cable Tester | Konektor RJ-45 | 1 | Buah |
6 | Sabuk Pengaman | - | 1 | Buah |
7 | AVO meter | 1 | Buah |
bahan
No | Nama Bahan | Spesifikasi | Jumlah | Satuan |
1 | PC Server dan Router | o PC Router 1 (OS Linux RedHat) o PC DNS Server (OS Linux Debian 4.0) o PC Web/Mail Server (OS Linux Debian Woody) o PC FTP Server (OS Linux Ubuntu Server 8) o PC Router 2 (OS Mikrotik) | 1 1 1 1 1 | Unit Unit Unit Unit Unit |
2 | PC Client | (OS Windows XP) | 10 | Unit |
3 | Laptop Client | (OS Linux Klixs) | 2 | Unit |
4 | Switch | 8 port 10/100 Mbps | 3 | Unit |
5 | Access Point | · TP-Link · Engenius | 1 2 | Unit Unit |
6 | Antena Grid | 2 | Unit | |
7 | Tower | - | 2 | Unit |
8 | NIC | Realtek | 10 | Unit |
9 | Jack | 5 port | 6 | Buah |
10 | Flashdisk | Kingstone 2 GB | 1 | Unit |
11 | Kabel UTP | Kategori 5 | Meter | |
12 | Konektor | 8 pin RJ-45 | Buah | |
13 | CD Installer Linux Ubuntu Server 8.0 | - | 1 | Keping |
14 | CD Installer Mikrotik | - | 1 | Keping |
15 | DVD Installer Debian 4.0 | - | 1 | Keping |
16 | CD Installer Debian Woody | CD 1, CD 2, CD 8, CD 9. | 12 | Keping |
17 | CD Installer Redhat | 3 | Keping | |
18 | CD Installer Klixs | 1 | Keping | |
19 | CD Installer Windows XP | Pack 1 | 1 | Keping |
20 | Winbox | |||
21 | Joomla |
Tabel Routing
Membuat Router di OS Redhat
1. Masuk sebagai root
2. Check ip dengan perintah
#vi /etc/sysconfig/network-scripts/ifcfg-eth0
Kurang lebih tampil seperti dibawah ini :
Lakukan setting eth1 yang hampir sama dengan eth0, dengan ip sesuai ketentuan.
#vi /etc/sysconfig/network-scripts/ifcfg-eth1
3. Edit file resolv.conf
#vi /etc/resolv.conf
4. Restart network
#service network restart
5. Aktifkan IP forward
#echo 1 > /proc/sys/net/ipv4/ip_forward
#vi /etc/sysctl.conf
Edit nilai net.ipv4.ip_forward yang awalnya 0 menjadi 1.
6. Setting firewall iptables
#route add default gw 10.10.10.1
#/sbin/iptables -t nat -A POSTROUTING -s 10.0.0.0/8 -j MASQUERADE
#/sbin/iptables -t nat -A PREROUTING -s 10.0.0.0/8 -p tcp --dport 80 -j REDIRECT --to-port 3128
#service iptables save
#chkconfig iptables on
#ping 202.110.101.1
#ping 10.210.254.2
Definisi DNS Server
Domain Name Sytem (DNS) adalah sebuah aplikasi service di internet yang menerjemahkan sebuah domain nama ke ip address dan salah satu jenis sytem yang melayani permintaan pemetaan ip address ke FQDN (Full Qualified Domain Name) dan dari FQDN ke ip address. DNS biasanya digunakan pada aplikasi yang berhubungan ke internet seperti web browser dan email, dimana DNS membantu memetakkan hostname sebuah komputer ke ip address. Selain digunakan pada Internet DNS juga dapat diimplementasikan ke private network atau internet
Instalasi dan Konfigurasi DNS
1. Setting IP
Dalam suatu jaringan yang menggunakan protokol tcp/ip, seting NIC merupakan hal yang penting karena dalam jaringan tersebut menggunakan 1 kelas ip sesuai dengan aturan yang ada.
Lakukan konfigurasi di file interfaces
# vim /etc/network/interfaces
2. Lakukan pengecekan IP
Restart dulu network kita # /etc/init.d/network restart
Ping ip kita sendiri # ping 10.10.10.2
3. Mounting cdrom
Sebelum kita menggunakan cd kita untuk menginstal paket-paket yang dibutuhkan lakukan Mounting cdrom # apt-cdrom add
4. Instalasi dan Konfigurasi DNS Server
DNS Server adalah server yang digunakan untuk membuat sebuah dana domain ( domain name ), baik untuk untuk webserver, FTP server, dll. Nama domain dibuat agar pengaksesan ke suatu server dapat dengan mudah dilakukan dengan menggunakan sebuah nama yang mudah diingat, bukan dengan menggunakan nama IP address yang berupa digit angka ataupun bisa sebaliknya.
Agar server yang dibangun bisa diakses dengan menggunakan nama domain dan ip address, maka dibangun sebuah dns server. Berikut langkah langkahnya
Paket bind digunakan untuk konfigurasi DNS, untuk menambahkan domain dan subdomain kita, Instalasi bind # apt-get install bind9
5. Konfigurasi file named.conf
Di file ini, tempat kita menambahkan domain, dengan cara penambahan zone
# vim /etc/bind/named.conf
6. Membuat file Zone forward dan Zone Reverse
Terlebih dahulu copy file induk menjadi nama yang sesuai waktu konfigurasi named
# cp db.local db.fw
# cp db.127 db.rv
7. Konfigurasi File zone forward
Lakukan konfigurasi sesuai dengan gambar dibawah ini
# vim db.fw
8. Konfigurasi File zone reverse
Lakukan konfigurasi sesuai dengan gambar dibawah ini
# vim db.rv
9. Pengecekan Domain dan subdomain
Selesai konfigurasi zone forward dan zone reverse, restart bind # /etc/init.d/bind9 restart
Lalu lakukan pengecekan Domain dan subdomain # nslookup
Konfigurasi Proxy Debian 4
1. Instalasi Paket Squid
Paket yang dibutuhkan untuk membuat proxy adalah squid. Didalam DVD debian 4 sudah tersedia dengan squid 2.6. Untuk konfigurasi squid, ketik # vim /etc/squid/squid.conf
Cari tulisan http_port 3128 tepatnya pada baris ke-73, kemudian tambahkan transparent seperti pada gambar. Hal ini digunakan agar squid berjalan secara transparan melalui port 3128.
2. Cari tulisan cache_mem 8 MB yaitu pada baris 771, hapus tanda pagar # dan ganti dengan setengah
memory pc. Misal 512.
3. Pada cache_dir ufs /var/cache/squid 100 16 256, hapus tanda pagar # dan angka 100 ganti dengan setengah hardisk. Misal 20000. Konfigurasi ini digunakan untuk menyimpan cache. Agar ketika client membuka situs yang sama maka cache yang tersimpan itulah yang akan diberikan ke client.
4. Hapus tanda pagar # pada cache_log /var/log/squid/cache.log dan cache_store_log /var/log/squid/store.log yaitu pada baris ke 1119 dan 1129. konfigurasi ini untuk mengaktifkan cache log, artinya untuk melihat situs-situs apa yang dikunjungi client.
5. Pada bagian acl (access control list), buat nama jaringan dan network yang akan menggunakan proxy. Misal menggunakan nama citrix1 maka, acl citrix2 src 10.0.0.0/8. acl artinya access control list. Src artinya sourch, 10.0.0.0/8 adalah network ip kita.
6. Pada bagian INSERT YOUR OWN daftarkan nama jaringan yang telah dibuat. Masukkan pada bagian http_access. Misal http_access allow citrix2. Maka proxy akan berjalankan pada jaringan citrix2 dengan network 10.0.0.0/8
7. Setelah itu maka konfigurasi proxy telah selesai, simpan konfigurasi tersebut dan buat swap directory squid dengan konsole squid –z. dan start proxy dengan konsole /etc/init.d/squid start
8. Untuk melakukan konfigurasi untuk penge-blokan, web, situs, kata. Tambahkan perintah dibawah ini, tapi dengan urut, karena linux membaca konsole secara beraturan dari atas ke bawah.
acl kecuali dstdomain “/etc/squid/kecuali.txt”
acl bloksitus dstdomain “/etc/squid/bloksitus.txt”
acl blokkata url_regex –i “/etc/squid/blokkata.txt”
9. Lalu tambahkan konsole pada tag http_access, untuk acl blok yang akan dideny atau diallow, untuk kecuali, harus diallow, karena berisi web khusus yang tidak keblok. http_access allow kecuali
http_access deny bloksitus
http_access deny blokkata
10. Buat daftar web dan kata yang akan diblok pada directory /etc/squid. Seperti pada konfigurasi squid, bahwa kecuali ditaruh pada /etc/squid/kecuali.txt maka vi /etc/squid/kecuali.txt isikan situs-situs khusus yang anti diblok misal seperti pada gambar.
Buatlah file sesuai dengan printah yang kita gunakan pada Squid
Untuk blokkata #vi /etc/squid/blokkata.txt
Untuk bloksitus #vi /etc/squid/bloksitus.txt
Yang penting tempat dan nama file harus sama seperti pada konfigursi squid. Setelah itu masukkan perintah squid –k reconfigure. Perintah ini dilakukan setiap melakukan konfigurasi baru pada squid. Kemudian restart squid menggunakan perintah /etc/init.d/squid restart.
11. Lakukan pengetesan pada internet explorer bahwa proxy kita sudah jalan ketik pada search web (situs yang telah diblok kata)
12. Lakukan pengetesan pada internet explorer bahwa proxy kita sudah jalan ketik pada urlwww.facebook.com (situs yang telah diblok situs)
Langkah-langkah Setting IP pada Debian Woody
Konfigurasi NIC (Network Interface Card) di Debian Woody
Konfigurasi NIC meliputi setting IP Address untuk pengalamatan komputer web server dan web mail. Dalam konfigurasi ini diperlukan pengeditan file script kartu jaringan tersebut. Ada 2 buah file pokok untuk mengkonfiugrasi NIC yaitu file yang berada pada directory :
· /etc/network/interfaces
File ini berfungsi untuk pengisisan IP Address dari komputer.
· /etc/resolv.conf
File ini digunakan untuk menentukan IP Address dari DNS Server / ISP dan pencarian domain.
Langkah – langkah konfiugurasi NIC adalah sebagai berikut :
1. Login sebagai root. Jika ada tanda # berarti login sebagai root.
2. Mengedit file interface pada directory /etc/network. Karena eth0 sudah disetting maka kita hanya menambahkan dns-nameserver dan dns-search.
Untuk menyimpan tekan ctrl+x+y
3. Tambahkanlah DNS dan IP eth0 pada directory /etc/resolf.conf.
woody~# nano /etc/resolv.conf
Untuk menyimpan tekan ctrl+x+y
4. Restart layanan network untuk mengetahui apakah network telah berjalan.
woody:~# /etc/init.d/networking restart
* Reconfiguring network interfaces... [ OK ]
Untuk melihat hasil konfigurasi, lakukan perintah:
Woody:~#ping 10.10.10.4
Langkah-langkah Setting Webserver menggunakan Xampp dan Joomla pada Debian Woody
Webserver
Webserver digunakan supaya sebuah halaman web dapat ditampilkan di internet dengan menggunakan sebuah program browser seperti Netscape atau Internet Explorer.
Konfigurasi Xampp pada Debian Woody
Xampp adalah gabungan dari Apache, PHP, MySQL, dan aplikasi web lainnya.
1. Ekstrak software xampp-linux-1.2.tar pada directory /opt/ dan tunggu hingga proses pengekstrakan selesai.
2. Aktifkan xampp dengan perintah:
woody:#/opt/lampp/lampp start
3. Edit file /opt/lampp/etc/httpd.conf dengan perintah:
Woody:~#nano /opt/lamp/etc/httpd.conf
4. Di dalam file /opt/lampp/etc/httpd.conf cari kata ServerAdmin tambah kataadmin@citrix1.com dan pada ServerName tambah kata www.citrix1.com
Untuk menyimpan tekan ctrl+x+y
5. Restart xampp dengan perintah:
Woody:~#/opt/lampp/lampp restart
Konfigurasi Joomla pada Debian Woody
Joomla adalah aplikasi pengolah konten (Content Management System) yang bebas dan terbuka ditulis menggunakan PHP dan basisdata MySQL. Dengan menggunakan Xampp tidak perlu menginstal masing-masing aplikasi pendukung Joomla seperti Apache sebagai webserver, MySQL sebagai database server, dan skrip PHP.
1. Buat directory Joomla di /opt/lampp/htdocs/ untuk penyimpanan file-file joomla.
Woody:~#mkdir /opt/lamp/htdocs/Joomla
2. Ekstrak aplikasi Joomla_1.5.21-Stable-Full_Package.tar pada directory /opt/lampp/htdocs/Joomla dan tunggu hingga proses pengekstrakan selesai.
Woody:/home#tar xfvz Joomla_1.5.21-Stable-Full_Package.tar.gz –C /opt/lamp/htdocs/Joomla
3. Edit display errors pada file /opt/lampp/etc/php.ini dan pada kata display_errors = on diubah menjadi display_errors = off
Woody:~#/nano /opt/lamp/etc/php.ini
Untuk menyimpan tekan ctrl+x+y
4. Restart xampp dengan perintah:
Woody:~#/opt/lampp/lampp restart
5. Pada PC Client cek webserver menggunakan browser, dan pastikan bahwa client sudah benar-benar connect dengan jaringan server. Pada address bar ketik nama domain yang sudah dibuat. Dan pilih PHPMYADMIN
6. Buat folder Joomla pada kolom Create new database.
Installasi Joomla pada Debian Woody
Pada address bar ketik www.citrix1.com/Joomla untuk memulai installasi Joomla
1. Pemilihan Bahasa
Jika requirement joomla sudah terpenuhi, akan melihat halaman awal instalasi joomla yakni pemilihan bahasa pengantar yang digunakan pada langkah-langkah instalasi joomla selanjutnya. Pilih default bahasa pengantar en-GB- English (United Kingdom).Klik Next.
2. Cek Prainstal
Langkah selanjutnya adalah cek prainstal. Pada langkah ini, Joomla melakukan cek requirement apakah server yang pergunakan sudah memenuhi kriteria yang dibutuhkan joomla. Joomla akan mencek berbagai parameter PHP yang dibutuhkan untuk operasional Joomla. Selanjutnya klik Next.
3. Lisensi GNU
Pada langkah ini, terdapat pernyataan lisensi GNU General Public License yang digunakan sebagai lisensi Joomla. Dengan lisensi ini, anda bebas menggunakan Joomla untuk keperluan anda, menyebarluaskan, dan memodifikasinya. Klik Next.
4. Konfigurasi Database
Langkah konfigurasi database ini adalah langkah yang penting karena Joomla akan menggunakannya untuk melakukan koneksi ke database. Karena pada tutorial ini menggunakan xampp, ketikkan isian konfigurasi dengan :
- Database Type : mysql à Database yang digunakan
- Host Name : localhost à Nama hostname
- Username : root àUsername MySql
- Password : ------- à (kosongi, default)
- Database Name : Joomla à Nama database yang digunakan
Selanjutnya klik Next.
5. Konfigurasi FTP
Langkah ini untuk melakukan konfigurasi FTP (File Transfer Protocol) yang berfungsi menangani transfer file. Biarkan default dan klik Next.
6. Konfigurasi Utama
Pada langkah ini, Kita menentukan konfigurasi :
- Site Name : www.citrix1.com à isikan dengan nama website
- Your Email : hasty_susy@yahoo.com à isikan dengan email and
- Admin Password : ●●●● à isikan dengan password administrator web
- Confirm Admin Password : ●●●● à isikan ulang password admin
Selanjutnya klik Next.
7. Finish
Selamat, Pada langkah ini, telah berhasil mengkonfigurasi Joomla.
8. Selanjutnya pada PC server buat file configuration.php yang berisi copy-paste dari kode pada text area. Upload/taruh pada folder root citrix1. Pada kasus ini, pada folder /opt/lampp/htdocs/Joomla.
Woody:~# cp configuration.php /opt/lampp/htdocs/Joomla
9. Selanjutnya hapus folder installation dengan :
Woody:~#rm –rf /opt/lampp/htdocs/Joomla/installation/
10. Selesai sudah instalasi Joomla, selanjutnya kita bisa melakukan kustomisasi web yang baru kita buat. Cek konfigurasi Joomla di PC Client. Sebelumnya harus mengedit VirtualHostnya di file httpd.conf
Woody:~# nano /opt/lamp/etc/httpd.conf
11. Buat directory dan file untuk penyimpanan virtualhost
Woody:~#mkdir /opt/lampp/etc/extra
Woody:~#nano /opt/etc/extra/httpd-vhost.conf
Untuk menyimpan tekan ctrl+x+y
12. Restart xampp dengan perintah:
Woody:~#/opt/lampp/lampp restart
13. Pada PC Client ketik di address bar www.citrix1.com maka akan muncul jendela seperti di bawah ini. Berarti konfigurasi Joomla pertama sukses.
Installasi Joomla Kedua
Pada address bar ketik www.citrix1.com/Joomla2 untuk memulai installasi Joomla. Cara penginstallan sama dengan Joomla pertama. Hanya saja ditambahkan virtualhosnya di file /opt/lampp/etc/extra/httpd-vhost.conf untuk pengalamatannya.
Woody:~#nano /opt/etc/extra/httpd-vhost.conf
Restart xampp dengan perintah:
Woody:~#/opt/lampp/lampp restart
Pada PC Client ketik di address bar network.citrix1.com maka akan muncul jendela seperti di bawah ini. Berarti konfigurasi Joomla kedua sukses.
Langkah-langkah Setting Webmail pada Debian Woody
Webmail
Webmail adalah suatu fasilitas yang digunakan sebagai interface GUI antara user dengan mail server, untuk memudahkan user dalam melakukan browsing terhadap mail servernya. Terdapat dua protocol utama yang digunakan untuk memberikan layanan e-mail, yaitu SMTP (Simple Mail Transfer Protocol) agar client dapat mengirim e-mail danIMAP (Inter Mail Application Protokol) aga client dapat menerima, mengambil dan membaca e-mail. Pada Linux Debian Woody, dapat menggunakan paket postfix yang bertugas mengirimkan / mentransfer e-mail antar komputer dengan menggunakan SMTP.
Dalam pembuatan webmail, kita meggunakan paket mail yang terdiri dari postfix, uw-imapd, ipopd, dan squirrelmail. Untuk penginstallan paket tersebut perlu mount CD. Caranya #apt-cdrom add (note: untuk Binary-1 maka masukkan CD-1, untuk Binary-2 maka masukkan CD-2, untuk CD 1 maka masukkan CD-8, dan untuk CD 2 maka masukkan CD-9.
Konfigurasi Squirrelmail untuk Webmail
Install paket-paket yang diperlukan untuk pembuatan webmail
1. Install paket postfix
Woody:~#apt-get install uw-imapd
Woody:~#apt-get install ipopd
Woody:~#apt-get install postfix
2. Muncul jendela pemberitahuan untuk penginstallanPostfix
3. Pilih salah satu option yang sudah ada, disini pilih internet site karena digunakan untuk webmail.
4. Isikan nama mail yang akan digunakan untuk webmail dan pilih ok
5. Pada jendela selanjutnya, isikan nama-nama mail yang akan digunakan dan pilih ok.
6. Pada file root tidak perlu ada settingan mengenai mail, maka biarkan defaultnya.
7. Dan penginstallan postfix selesai
8. Edit postfix untuk mengisikan IP yang akan digunakan client supaya bisa mengakses webmail server.
Woody:~#nano /etc/postfix/main.cf
9. Paket yang paling penting di install adalah squirrelmail
Woody:~#apt-get install squirrelmail
10. Dan muncul jendela pemilihan untuk menjalankan squirrelmail dan pilih Other dan pilih ok
11. Edit file apache.conf pada directory /etc/squirrelmail/ kata squirrelmail diubah menjadi webmail, supaya pada PC Client dapat mengakses webmail dengan alamat www.citrix1.com/webmail
Woody:~#nano /etc/squirrelmail/apache.conf
12. PC Client juga dapat mengakses dengan alamat mail.citrix1.com dengan mengisikan virtualhostnya pada directory /opt/lampp/etc/.
Woody:~#nano /opt/lamp/etc/httpd.conf
Pada directory /opt/lampp/etc/extra, tambahkan virtualhostnya supaya dapat mengakses dengan alamat mail.citrix1.com
13. Restart xampp dengan perintah
Woody:~# /opt/lampp/lampp restart
14. Cek webmail menggunakan links www.citrix1.com/webmail ataumail.citrix1.com
15. Jika berhasil akan muncul webmail seperti tampilan di bawah ini.
16. Supaya bisa untuk menguji coba pengiriman email, maka buat user untuk login ke webmail masing-masing. Disini akan membuat 4 user, yaitu info, team, kelompok, dan group dan diperbolehkan untuk mengakseskannya dengan menggunakan perintah chmod.

Woody:~#chmod –R 777 /usr/share/squirrelmail/data
17. Pada PC client bisa dicoba untuk mengirim email.
User team mengirim email untuk user group
Pada user group mendapat email dari user team
18. Dan webmail sudah berhasil disetting dengan sempurna.
Konfigurasi FTP Server Ubuntu 8.04
Konfigurasi Kartu Jaringan
Pertama mengkonfigurasi kartu jaringan. Langkah-langkahnya ialah sebagai berikut.
1) Seting NIC pada file /etc/network/interfaces. Tambahkan skrip dan simpan dengan menekan tombol “Esc” ketik “ :wq “ sehingga tampak seperti berikut.
# vim /etc/network/interfaces
auto eth0
iface eth0 inet static
address 10.10.10.3
netmask 255.0.0.0
network 10.0.0.0
broadcast 10.0.0.255
gateway 10.10.10.1
dns-nameservers 10.10.10.2
dns-search citrix1.com
2) Edit file /etc/hosts untuk mensetting hostname komputer.
# vim /etc/hosts
127.0.0.1 localhost.localdomain localhost
10.10.10.2 ftp1.citrix1.com ftp1
3) Selanjutnya edit resolver pada yang terletak pada /etc/resolv.conf. File ini berfungsi layaknya DNS pada Windows.
# vim /etc/resolv.conf
search citrix1.com
nameservers 10.10.10.2
4) Restart konfigurasi jaringan yang telah dilakukan.
# /etc/init.d/networking restart
* Reconfiguring network interfaces... [ OK ]
5) Lakukan pengecekan terhadap kartu jaringan.
# ifconfig eth0
6) Lakukan ping terhadap eth0
# ping 10.10.10.3
PING 10.10.10.3 (10.10.10.3) 56(84) bytes of data.
64 bytes from 10.10.10.3: icmp_seq=1 ttl=64 time=0.161 ms
64 bytes from 10.10.10.3: icmp_seq=2 ttl=64 time=0.120 ms
--- 10.10.10.3 ping statistics ---
2 packets transmitted, 2 received, 0% packet loss, time 999ms
rtt min/avg/max/mdev = 0.120/0.140/0.161/0.023 ms
Membangun FTP Server
1) Install aplikasi FTP Server yakni vsftpd.
# apt-get install vsftpd
2) Edit file konfigurasi utama aplikasi FTP Server pada folder /etc. Cari skrip yang sesuai seperti contoh, ubah sepeti contoh kemudian simpan. Sebelumnya salin file vsftpd.conf yang asli, agar saat sistem FTP mengalami gangguan dapat direstore ulang.
#cp /etc/vsftpd.conf /etc/vsftpd.conf.asli
# vim /etc/vsftpd.conf
anonymous_enable=NO
local_enable=YES
write_enable=YES
local_umask=022
Berikut adalah fungsi konfigurasi FTP server pada vsftpd.conf
· listen_ipv6, apakah berjalan sebagai standalone dengan IPv6. Unlike the listen parameter, vsftpd will listen on an IPv6 socket instead of an IPv4 one. Berbeda dengan mendengarkan parameter, vsftpd akan mendengarkan pada soket IPv6 bukan salah satu yang IPv4. This parameter and the listen parameter are mutually exclusive. Parameter ini dan parameter mendengarkan saling eksklusif.
- Allowed values: Boolean ( YES/NO ) Allowed nilai: Boolean (YES / NO)
- Default value: NO Nilai Default: NO
· 2 2
anonymous_enable , whether to allow anonymous FTP . Beware - this option is turned on by default which might cause some security trouble. anonymous_enable, apakah memungkinkan anonymous FTP -. Hati-hati opsi ini diaktifkan secara default yang dapat menyebabkan beberapa masalah keamanan.
- Allowed values: Boolean Allowed nilai: Boolean
- Default value: YES Nilai Default: YES
· 3 3
local_enable , whether local logins are permitted . local_enable, apakah login lokal diizinkan. If enabled, normal user accounts in /etc/passwd may be used to log in. Jika diaktifkan, account pengguna normal dalam / etc / passwd dapat digunakan untuk login
- Allowed values: Boolean Allowed nilai: Boolean
- Default value: NO Nilai Default: NO
· 4 4
write_enable , whether to allow any FTP commands which change the file system such as stor, dele, rnfr, rnto, mkd, rmd, appe and site write_enable, apakah untuk mengizinkan semua perintah FTP yang mengubah sistem file seperti Stor, DELE, rnfr, rnto, MKD, RMD, appe dan situs
- Allowed values: Boolean Allowed nilai: Boolean
- Default value: NO Nilai Default: NO
· 5 5
anon_upload_enable , whether to allow the anonymous FTP user to upload files . anon_upload_enable, apakah memungkinkan pengguna FTP untuk upload file. For this to work, the option write_enable must be enabled, and the anonymous ftp user must be given write permission on any desired upload location. Untuk bekerja, pilihan write_enable harus diaktifkan, dan pengguna anonymous ftp harus diberikan izin menulis pada setiap lokasi yang diinginkan upload.
- Allowed values: Boolean Allowed nilai: Boolean
- Default value: NO Nilai Default: NO
· 6 6
anon_mkdir_write_enable , whether you want the anonymous FTP user to be able to create new directories . anon_mkdir_write_enable, apakah Anda ingin pengguna FTP untuk dapat membuat direktori baru. Like above, write_enable must be enabled. Seperti di atas, write_enable harus diaktifkan.
- Allowed values: Boolean Allowed nilai: Boolean
- Default value: NO Nilai Default: NO
· 7 7
dirmessage_enable , whether to activate directory messages - messages given to remote users when they go into a certain directory . dirmessage_enable, apakah untuk mengaktifkan direktori pesan - pesan yang diberikan kepada pengguna remote ketika mereka pergi ke direktori tertentu.
- Allowed values: Boolean Allowed nilai: Boolean
- Default value: NO (in the sample configuration file, it is enabled) Nilai Default: NO (pada file contoh konfigurasi, dimungkinkan)
· 8 8
xferlog_enable , whether to activate logging of uploads/downloads . xferlog_enable, apakah akan mengaktifkan logging di upload / download. By default, the log file will be placed at /var/log/vsftpd.log , but this location may be overridden using the configuration setting vsftpd_log_file Secara default, file log akan ditempatkan di / var / log / vsftpd.log, tetapi lokasi ini bisa ditimpa dengan menggunakan setting konfigurasi vsftpd_log_file
- Allowed values: Boolean Allowed nilai: Boolean
- Default value: NO (in the sample configuration file, it is enabled) Nilai Default: NO (pada file contoh konfigurasi, dimungkinkan)
· 9 9
xferlog_std_format , whether to have your log file in standard ftpd xferlog format . xferlog_std_format, apakah agar file log anda dalam format xferlog ftpd standar.
- Allowed values: Boolean Allowed nilai: Boolean
- Default value: NO Nilai Default: NO
· 10 10
connect_from_port_20 , whether to make sure PORT transfer connections originate from port 20 (ftp-data) . connect_from_port_20, apakah untuk memastikan koneksi transfer PORT berasal dari port 20 (ftp-data).
- Allowed values: Boolean Allowed nilai: Boolean
- Default value: NO (in the sample configuration file, it is enabled) Nilai Default: NO (pada file contoh konfigurasi, dimungkinkan)
· 11 11
async_abor_enable , whether the server will recognize asynchronous ABOR requests . async_abor_enable, apakah server akan mengenali permintaan Abor asynchronous. Not recommended for security (the code is non-trivial). Tidak dianjurkan untuk keamanan (kode non-trivial). Not enabling it, however, may confuse older FTP clients. Tidak memungkinkan itu, bagaimanapun, dapat membingungkan tua klien FTP.
- Allowed values: Boolean Allowed nilai: Boolean
- Default value: NO Nilai Default: NO
· 12 12
ascii_upload_enable and ascii_download_enable . ascii_upload_enable dan ascii_download_enable. By default the server will pretend to allow ASCII mode but in fact ignore the request. Secara default server akan berpura-pura untuk memungkinkan modus ASCII tetapi sebenarnya mengabaikan permintaan. Turn on the below options to have the server actually do ASCII mangling on files when in ASCII mode. Hidupkan di bawah pilihan untuk memiliki server benar-benar melakukan ASCII mangling pada file saat dalam mode ASCII. Beware that on some FTP servers, ASCII support allows a denial of service attack (DoS) via the command "SIZE /big/file" in ASCII mode. vsftpd predicted this attack and has always been safe, reporting the size of the raw file. Hati-hati bahwa pada beberapa server FTP, dukungan ASCII memungkinkan denial of service attack (DoS) melalui "perintah / SIZE besar /" file dalam modus ASCII serangan. Vsftpd ini diprediksi dan selalu aman, pelaporan ukuran file mentah. ASCII mangling is a horrible feature of the protocol. mangling ASCII adalah fitur mengerikan protokol.
- Allowed values: Boolean Allowed nilai: Boolean
- Default value: NO Nilai Default: NO
· 13 13
chown_uploads and chown_username . chown_uploads dan chown_username. If you want, you can arrange for uploaded anonymous files to be owned by a different user. Jika Anda ingin, Anda dapat mengatur file anonim upload ke dimiliki oleh seorang pengguna yang berbeda. Note! Catatan! Using "root" for uploaded files is not recommended! Menggunakan "root" untuk file yang diupload tidak direkomendasikan!
- Allowed values: chown_uploads is Boolean, chown_username is a username string Allowed nilai: chown_uploads adalah Boolean, chown_username adalah string nama pengguna
- Default value: chown_uploads defaults to NO and chown_username defaults to "root" Nilai Default: chown_uploads default ke default NO dan chown_username untuk "root"
· 14 14
xferlog_file . xferlog_file. You may override where the log file goes if you like. Anda dapat menimpa di mana file log berjalan jika Anda suka. The default is shown below. default akan ditampilkan di bawah ini.
- Allowed values: path string Allowed nilai: string path
- Default value: {{green}/var/log/vsftpd.log}} Nilai default: {{hijau} / var / log / vsftpd.log}}
· 15 15
idle_session_timeout , which will enable you to change the default value for timing out an idle session . idle_session_timeout, yang akan memungkinkan Anda untuk mengubah nilai default untuk kehabisan waktu sesi menganggur.
- Allowed values: Numeric Allowed nilai: Numeric
- Default value: 300 Nilai default: 300
· 16 16
data_connection_timeout , which enable you to change the default value for timing out a data connection . data_connection_timeout, yang memungkinkan Anda untuk mengubah nilai default untuk waktu keluar sambungan data.
- Allowed values: Numeric Allowed nilai: Numeric
- Default value: 300 Nilai default: 300
· 17 17
nopriv_user . nopriv_user. It is recommended that you define on your system a unique user which the ftp server can use as a totally isolated and unprivileged user. Disarankan agar Anda mendefinisikan pada sistem anda pengguna unik yang server ftp dapat digunakan sebagai pengguna benar-benar terisolasi dan unprivileged.
- Allowed values: Username string Allowed nilai: Username string
- Default value: nobody Nilai Default: tidak ada
· 18 18
ftpd_banner , which allows you to fully customize the login banner string . ftpd_banner, yang memungkinkan Anda untuk menyesuaikan sepenuhnya string banner login.
- Allowed values: String Allowed nilai: String
- Default value: none - default vsftpd banner is displayed Nilai Default: none - default banner vsftpd ditampilkan
· 19 19
deny_email_enable and banned_email_file enable you to specify a file of disallowed anonymous e-mail addresses . deny_email_enable dan banned_email_file memungkinkan Anda untuk menentukan file dilarang alamat e-mail anonim. Apparently useful for combating certain DOS attacks. Rupanya berguna untuk memerangi serangan tertentu DOS.
- Allowed values: File path string for banned_email_file and Boolean for deny_email_enable Allowed nilai: File string path untuk banned_email_file dan Boolean untuk deny_email_enable
- Default value: NO for deny_email_enable and /etc/vsftpd.banned_emails for banned_email_file Nilai Default: NO untuk deny_email_enable dan / etc / vsftpd.banned_emails untuk banned_email_file
· 20 20
chroot_local_user , which allows you to restrict local users to their home directories . chroot_local_user, yang memungkinkan Anda untuk membatasi user lokal untuk direktori home mereka.
- Allowed values: Boolean Allowed nilai: Boolean
- Default value: NO Nilai Default: NO
· 21 21
chroot_list_enable and chroot_list_file . chroot_list_enable dan chroot_list_file. You may specify an explicit list of local users to chroot() to their home directory. Anda dapat menetapkan daftar eksplisit pengguna lokal untuk chroot () untuk direktori rumah mereka. If chroot_local_user is YES, then this list becomes a list of users to NOT chroot() . Jika chroot_local_user adalah YA, maka daftar ini menjadi daftar pengguna untuk TIDAK chroot ().
- Allowed values: File path string for chroot_list_file and Boolean for chroot_list_enable Allowed nilai: File string path untuk chroot_list_file dan Boolean untuk chroot_list_enable
- Default value: NO for chroot_list_enable and /etc/vsftpd.chroot_list for chroot_list_file Nilai Default: NO untuk chroot_list_enable dan / etc / vsftpd.chroot_list untuk chroot_list_file
· 22 22
ls_recurse_enable , which enable you to activate the "-R" option to the builtin ls . ls_recurse_enable, yang memungkinkan Anda untuk mengaktifkan "-R" pilihan ke builtin ls. This is disabled by default to avoid remote users being able to cause excessive I/O on large sites. Ini dinonaktifkan secara default untuk menghindari pengguna remote yang berlebihan dapat menyebabkan I / O di situs besar. However, some broken FTP clients such as "ncftp" and "mirror" assume the presence of the "-R" option, so there is a strong case for enabling it. Namun, beberapa FTP patah klien seperti "ncftp" dan "cermin" menganggap kehadiran opsi "-R", sehingga ada kasus yang kuat untuk memungkinkan hal itu.
- Allowed values: Boolean Allowed nilai: Boolean
- Default value: NO Nilai Default: NO
· 23 23
secure_chroot_dir . secure_chroot_dir. Some of vsftpd's settings don't fit the Debian filesystem layout by default. Beberapa pengaturan vsftpd kita lakukan tidak sesuai dengan tata letak sistem berkas Debian secara default. These settings are more Debian-friendly. Pengaturan ini lebih Debian-friendly. This option should be the name of a directory which is empty. Opsi ini harus merupakan nama dari sebuah direktori yang kosong. Also, the directory should not be writable by the ftp user. Juga, direktori tidak boleh ditulis oleh user ftp. This directory is used as a secure chroot() jail at times vsftpd does not require file system access. Direktori ini digunakan sebagai chroot yang aman () penjara pada waktu vsftpd tidak membutuhkan akses file system.
- Allowed values: File path string Allowed nilai: File string path
- Default value: /usr/share/empty Nilai default: / usr / share / kosong
· 24 24
pam_service_name , is the name of the PAM service vsftpd will use . pam_service_name, adalah nama dari layanan PAM vsftpd akan digunakan.
- Allowed values: string Allowed nilai: string
- Default value: ftp Nilai default: ftp
· 25 25
rsa_cert_file , specifies the location of the RSA certificate to use for SSL encrypted connections rsa_cert_file, menentukan lokasi sertifikat RSA digunakan untuk sambungan terenkripsi SSL
- Allowed values: File path string Allowed nilai: File string path
- Default value: /usr/share/ssl/certs/vsftpd.pem Nilai default: / usr / share / ssl / certs / vsftpd.pem
· 26 26
local_umask . local_umask. Default umask for local users is 077. Default umask untuk pengguna lokal 077. You may wish to change this to 022, If your users expect that (022 is used by most other ftpd's) Anda mungkin ingin mengubah ini untuk 022, Jika Anda pengguna mengharapkan bahwa (022 digunakan oleh sebagian besar ftpd lain)
- Allowed values: Numeral Allowed nilai: angka
- Default value: 077 Nilai default: 077
3) Restart aplikasi FTP Server
# /etc/init.d/vsftpd restart
* Stopping FTP server: vsftpd [ OK ]
* Starting FTP server: vsftpd [ OK ]
4) Buatlah user baru pada sistem dengan mengetik perintah adduser<spasi> . Selanjutnya lakukan pengecekan FTP Server dengan masuk pada layanan FTP, setelah sukses dapat langsung keluar.
# adduser ftp2
Setelah menambhakan user, jika kita akan member hak akses penuh pada user tersebut maka kita hari merubah mode user tersebut dengan cara
# chmod –R 777 /home/ftp2 (nama user)
Lalu setelah itu kita cek ftp
# ftp ftp.citrix1.com
Connected to ns.citrix1.com.
220 (vsFTPd 2.0.6)
Name (ftp.citrix1.com:ftp1): ftp1
331 Please specify the password.
Password:
230 Login successful.
Remote system type is UNIX.
Using binary mode to transfer files.
ftp>
ftp> exit
221 Goodbye.
5) Lakukan pengecekan layanan FTP dari klien. Buka Web Browser, ketikan alamat ftp://ftp.citrix1.com pada Address bar. Maka akan muncul jendela login pada FTP. Masukan User name milik User yang terdapat pada sistem. Pada contoh dimisalkan ftp1, sekaligus juga Password untuk user ftp1. Tekan Log in.
6) Maka tampilan akan dibawa pada jendela baru. Pada jendela ini terdapat file-file pribadi milik user yang telah terdaftar dalam sistem. Lakukan percobaan dengan membuat folder, kemudian menghapusnya. Cara ini untuk mengecek mode write_enable=YES yang diatur pada file vsftpd.conf pada sistem. Apabila berhasil membuat dan mengahapus folder berarti FTP Server telah berjalan sesuai konfigurasi yang telah dilakukan.
7) Apabila aplikasi yang telah dikonfigurasi seperti contoh diatas, tetapi tidak dapat berjalan sesuai konfigurasi, maka dibutuhkan pengecekan ulang atau restart ulang aplikasi FTP. Layanan FTP pada Ubuntu-Server kadang kala kurang stabil, maka dari itu dibutuhkan kecermatan dalam pembangunannya.
CARA MEMBUAT ROUTER+BANDWICTH LIMITER+GRAPHING PADA MIKROTIK
Langkah pertama anda membuka aplikasi winbox. Kemudian anda klik tanda ( ... ) di sebelah kanan kotak Connect to untuk mendapatkan identitas mac address, ip address yang digunakan oleh pc yang telah anda install mikrotik, untuk lebih mudahnya anda connect dengan mac address dengan mengklik mac address yang akan muncul pada saat anda mengklik tanda (...) kemudian anda klik Connect
Setelah anda masuk pada winbox, yang perlu anda konfigurasi terlebih dahulu yaitu ip address. Caranya anda klik menu IP kemudian anda pilih addresess.
Setelah itu anda klik tanda + untuk menambah / membuat ip address. pada kotak address anda isikan ip yang anda gunakan di mikrotik anda dengan memberikan type subnet masknya yang akan anda gunakan, kemudian pada kotak interface anda atur sesuai dengan kebutuhan anda. ( disini saya menggunakan ip 10.10.10.11/8 untuk dijadikan sebagai router, dan interfaceny menggunakan eth1 ) setelah itu anda pilih apply dan ok. Apabila anda ingin memberikan keterangan pada setiap ip address yang anda buat anda bisa mengklik menu comment.
Jika anda ingin memberi ip address lagi pada interface lainnya, anda klik tanda + kembali untuk menambah / membuat ip address. pada kotak addressanda isikan ip yang anda gunakan di mikrotik anda dengan memberikan type subnet masknya yang akan anda gunakan, kemudian pada kotak interfaceanda atur sesuai dengan kebutuhan anda. ( disini saya menggunakan ip172.17.0.1/16 untuk dijadikan sebagai ip client, dan interfaceny menggunakaneth2 ) setelah itu anda pilih apply dan ok. Apabila anda ingin memberikan keterangan pada setiap ip address yang anda buat anda bisa mengklik menu comment.
Setelah anda selesai memberikan ip pada masing-masing interface, anda klik menu IP kemudian pilih routes. Disini anda klik tanda + untuk membuat default gateway . kemudian anda klik kotak gateway dan anda isikan ip address yang akan digunakan sebagai default gateway nya. (disini saya memberi ip10.10.10.1 sebagai gateway yang digunakan oleh mikrotik saya ). Kemudian pilih OK
Setelah itu,
klik menu IP kemudian anda pilih DNS. Disini anda pilih settings kemudian pada kotak Servers anda isikan DNS yang anda gunakan ( disini saya menggunakan ip DNS 10.10.10.2 dan 10.210.254.2 ) untuk menambah satu kotak lagi anda klik tanda panah bawah disebelah kanan kotak servers . kemudian anda klik OK.
Setelah selesai, klik menu IP dan anda pilih firewall. Disini anda masuk menu mangle terlebih dahulu, dan anda klik tanda + untuk mendaftarkan ip address yang akan anda routing. Pada kotak src. Address anda isikan ip yang akan anda daftarkan untuk bisa dihubungkan ke jaringan luar. ( sebagai contohdisini saya menggunakan ip 172.17.0.2 yaitu ip hotpsot agar bisa terhubung ke jaringan luar ).
Kemudian anda pilih menu Action, disini pada kotak action anda pilih mark routing, kemudian pada kotak new routing mark anda beri keterangan untuk mempermudah pengaturan ( disini saya mengunakan router-2 pada kotak new routing mark nya ). Jangan lupa hilangkan tanda centang pada passtrough.Setelah itu anda klik ok.
Lakukan langkah-langkah diatas sebanyak client yang ada
Setelah itu anda masuk menu NAT di sebelah kiri Menu Mangle. Disini anda klik tanda + untuk membuat NAT nya, kemudian pada tab general pada kotak Src. Address ketik no ip yang akan anda gunakan ( sebagai contoh kami menggunakan ip 172.17.0.2 sebagai ip untuk hotspot ), setelah itu pada kotak Out Interface pilih ether 1. Setelah itu pada tab Action anda pilih Masquerade, kemudian klik Apply, lalu OK.
Lakukan langkah-langkah di atas sebanyak client yang ada
Setelah anda selesai konfigurasi di menu firewall nya, anda masuk pada menu Queue
Di menu ini fungsinya untuk melimit bandwith yang akan anda berikan kepada client anda. Untuk membuatnya anda tekan tanda + kemudian pada kotak Name anda isikan nama client anda, pada kotak target address isikan ip yang akan anda berikan kepada client untuk dilimit bandwicth nya. Pada kotak max limit untuk target upload dan target downloadnya anda setting sesuai dengan kebutuhan anda. Kemudian pada kotak burst limit, kotak burst treehold, burst time, time anda isikan sesuai dengan kebutuhan anda. ( disini untuk max limit target upload dan target downloadnya nya saya menggunakan 256k dan 256k , untuk burst limit dan burst treeholdnya saya memberikan 512k dan 512k, burst time nya saya memberikan 20 dan 20 s, untuk time nya saya memberikan default 00:00:00 dan 1d 00:00:00) kemudian anda pilih OK
Lakukan langkah-langkah seperti di atas sesuai dengan banyaknya client yang akan anda limit bandwitch nya,
Setelah selesai anda membuat limit bandwitchnya, anda masuk menu tools kemudian anda pilih graphing
Disini anda masuk menu queue rules, anda klik tanda + untuk membuat graphing monitoringnya kemudian pada kotak simple queue anda pilih nama client yang akan anda tampilkan pemakaian bandwitchnya dan pada kotak allow address anda isikan hanya ip address client yang akan melihat monitoring bandwitch dirinya sendiri. ( di sini saya menggunakan type all pada kotak simple queue dan saya memberikan ip address saya sendiri untuk bisa melihat pemakaian bandwitch semua client ) setelah itu anda klik ok. Lakukan langkah-langkah diatas sebanyak client yang anda miliki untuk bisa memonitoring pemakaian badwitchnya sendiri-sendiri.
Setelah itu anda masuk menu interface rules, disini anda klik tanda + untuk membuat graphing interfacenya, pada kotak interface nya anda pilih all, dan untuk kotak allow addressnya, anda isikan ip address yang anda gunakan sendiri. Kemudian anda pilih ok
interfacenya, pada kotak interface nya anda pilih all, dan untuk kotak allow addressnya, anda isikan ip address yang anda gunakan sendiri. Kemudian anda pilih ok
 interfacenya, pada kotak interface nya anda pilih all, dan untuk kotak allow addressnya, anda isikan ip address yang anda gunakan sendiri. Kemudian anda pilih ok
interfacenya, pada kotak interface nya anda pilih all, dan untuk kotak allow addressnya, anda isikan ip address yang anda gunakan sendiri. Kemudian anda pilih okKONFIGURASI HOTSPOT
Menurut gambar kerja diatas, bahwa sistem kerja Server menggunakan media koneksi tanpa kabel (wireless) yakni Access Point (AP). Maka dari itu langkah pertama yakni mensetting perangkat jaringan tanpa kabel dari Server agar tersambung dengan. Untuk melakukan setting lebih baik lakukan pada Sistem Operasi yang berbasis GUI, karena settingan AP dilakukan melalui Web Browser seperti Mozilla Firefox. Berikut langkah-langkahnya.
1) Hidupkan Access Point dan hubungkan dengan komputer yang mempunyai Sistem Operasi berbasis GUI. Pada laporan ini AP yang digunakan bermerk TP-Link. Untuk mengkonfigurasi AP, terlebih dahulu harus mengetahui IP Address Default AP beserta User Default dan Password Defaultnya. Untuk mengetahuinya dapat dilihat pada buku manual atau mencari informasi di internet. Tetapi apabila AP tersebut telah digunakan, maka kemungkinan IP yang terdapat pada AP bukanlah IP Default lagi. Untuk mengembalikannya resetlah AP terlebih dahulu. Tekan tombol reset dengan ujung bolpoin dan sebagainya pada saat AP dalam kondisi hidup. Tahan antara 5-10 detik. Indikatornya (lampu LED) pada AP yang mati saat direset harus menyala kembali.
2)  Untuk AP merk TP-Link, IP Default yang telah diketahui adalah 192.168.1.1. Untuk dapat menghubungkannya dengan komputer, terlebih dahulu setting IP Address komputer agar sekelas dengan IP Address Default AP, misalnya 192.168.1.1. Cek dengan ping ke alamat IP Default AP. Jika telah terhubung, buka Web Browser kemudian ketik IP Address Default AP pada Address bar. Maka akan muncul jendela login. Untuk User Default AP isikan admin dan Password isikan admin juga.
Untuk AP merk TP-Link, IP Default yang telah diketahui adalah 192.168.1.1. Untuk dapat menghubungkannya dengan komputer, terlebih dahulu setting IP Address komputer agar sekelas dengan IP Address Default AP, misalnya 192.168.1.1. Cek dengan ping ke alamat IP Default AP. Jika telah terhubung, buka Web Browser kemudian ketik IP Address Default AP pada Address bar. Maka akan muncul jendela login. Untuk User Default AP isikan admin dan Password isikan admin juga.
Gambar 1. Browsing ke AP
3) Berikut adalah tampilan awal ketika masuk ke area TP-Link
Gambar 2. Tampilan awal TP-Link
4) Setelah masuk halaman utama, pilih Network à LAN. Untuk melakukan konfigurasi IP yang akan di Broadcast ke client.
Gambar 3. Configurasi IP LAN AP
5) Lakukan juga konfigurasi untuk bisa terhubung ke server yang telah dibuat. Pilih Network à WAN
Gambar 4. Configurasi IP WAN AP
6) Setelah konfigurasi IP selesai, lakukan setting wireless. Pilih Wireless à Wireless Setting. Pada kolom menu SSID isikan yang digunakan, “TKJ-CITRIX”.
Gambar 5. Setting Wireless AP
7) Setelah itu tekan tombol save yang terletak dibawah. Maka akan muncul proses menyimpan konfigurasi AP. Perhatikan indikator kartu jaringan yang terdapat di pojok kanan bawah. Saat AP melakukan restart, kartu jaringan dalam kondisi unplugged untuk sementara, selanjutnya akan terkoneksi kembali.
Gambar 6. Restarting AP
8) Agar client bisa mendapat IP tanpa melakukan setting, lakukan konfigurasi DHCP. Pilih DHCP à DHCP Settings.
Gambar 7. DHCP Setting AP
9) Ketika menekan tombol save, akan muncul tampilan berikut yang menunjukkan jika TP-Link diminta untuk melakukan reboot.
Gambar 8. Warning dari AP saat setting DHCP
10) Untuk melakukan reboot. Pilih System Tools à Reboot. Tekan Reboot.
Gambar 9. Reboot AP
11) Cek pada Client, dengan member perintah “ifconfig”. Maka akan muncul tampilan berikut.
Gambar 10. Bukti DHCP
12) Untuk melihat client yang sedang terhubung pada jaringan, pilih DHCP à DHCP Clients List
Gambar 11. Client Connect
Pada dasarnya setting AP agar bisa berjalan berdasarkan konsep kerja hanya seperti contoh diatas. Namun settingan AP dapat dispesifikan dengan memperhatikan faktor keamanan. Beberapa jenis AP telah diberikan fasilitas filtering MAC Address, WEP dan WPA. Pada laporan ini membahas hal tersebut dengan syarat seluruh jaringan telah dapat berjalan dengan baik sesuai dengan gambar kerja.
Security Filtering MAC Address
1. Untuk konfigurasi security Filtering MAC Address, pilih Wireless à MAC Filtering. Klik Enable. Pada Filtering Rules pilih “Allow the station not specified by any enabled entries in the list to access”. Pilihan ini dimaksudkan bahwa MAC Address yang terdaftar akan bisa mengakses jaringan yang ada. Sedangkan pilihan “Deny the station not specified by any enabled entries in the list to access” dimaksudkan jika ingin mengkonfigurasi MAC Address agar tidak bisa mengakses jaringan yang ada.
Gambar 12. Setting MAC Filtering
2. Untuk mendaftarkan MAC Address klik Add New. Tulislah MAC Address dari PC Client. Agar mudah mengetahui pemilik MAC Address, pada kolom description isikan keterangan dari MAC Address misal dengan member nama pemilik MAC Address tersebut. Disini juga bisa melakukan setting MAC Address mana yang boleh mengakses dan mana yang tidak boleh mengakses jaringan.
Gambar 13. Pengisian MAC Address yang diijinkan mengakses
Gambar 14. Pengisian MAC Address yang tidak diijinkan mengakses
Gambar 15. Daftar MAC Address Client
Gambar 16. Client Terhubung dalam Jaringan
Security WEP
WEP (Wired Equivalent Privacy) adalah suatu metode pengamanan jaringan nirkabel, disebut juga dengan Shared Key Authentication. Shared Key Authentication adalah metode otentikasi yang membutuhkan penggunaan WEP. Enkripsi WEP menggunakan kunci yang dimasukkan (oleh administrator) ke client maupun access point. Kunci ini harus cocok dari yang diberikan akses point ke client, dengan yang dimasukkan client untuk authentikasi menuju access point, dan WEP mempunyai standar 802.11b.
1. Setting WEP ada pada Wireless à Wireless Setting. Beri tanda centang pada “Enable Wireless Security”. Pada kolom Security Type pilih WEP dan WEP Key Format pilih ASCII. Kolom WEP Key isikan password yang akan digunakan sebagai security, kali ini isikan “abc12”, pada kolom Key Type pilih 64 bit. Simpan konfigurasi dengan menekan save.
Gambar . Setting WEP
2. Pada client bisa di cek. Saat melakukan connecting pada “TKJ-CITRIX” akan diminta untuk melakukan authentication.
Gambar . WEP pada client
Gambar . Client connect
Test Hasil
Setelah semua konfigurasi pada Access Point dilakukan, check pada client. Lakukan ping pada Router 2, DNS Server, FTP Server, Web/Mail Server, dan Router 1.
Gambar Ping ke Access Point, Router 2, DNS, WEB/Mail Server
Gambar Ping ke Router 1
Gambar ping ke FTP
Gambar ping ke Gateway
Check dengan melakukan browse ke web server, ftp server dan mail server.
Check Web
Gambar browse ke Web server
Check MAIL
Gambar tampilan masuk ke mail
Untuk mengirim email, pilih compose. Isikan alamat mail yang dituju, kemudian kirimkan.
Kemudian anda log out dari webmailnya, dan anda login dengan menggunakan user yang baru anda kirimi pesan.
Gambar Login untuk mengecek email
Gambar bukti bahwa email terkirim
Check FTP
Gambar browse ke FTP
Gambar isi dari FTP
Gambar Isi dari FTP saat akan didownload
Gambar Proxy yang berjalan dengan baik
Pengertian Access Point
Access point adalah suatu alat yang memungkinkan perangkat komunikasi kabel untuk terhubung ke jaringan nirkabel dengan menggunakan Wi-Fi , Bluetooth atau standar terkait. AP biasanya dihubungkan ke router , dan bisa menukar data antara perangkat nirkabel seperti komputer atau printer dan perangkat kabel pada jaringan.
Dengan munculnya Wireless Access Point, pengguna jaringan kini dapat menambahkan perangkat yang mengakses jaringan yang menggunakan kabel atau tidak. Untuk saat ini AP dibangun untuk mendukung standar pengiriman dan penerimaan data menggunakan frekuensi radio. dan frekuensi yang mereka gunakan didefinisikan oleh IEEE. Kebanyakan AP menggunakan IEEE 802.11 standar.
Pengertian Client Bridge
Bridge adalah peralatan jaringan yang digunakan untuk memperluas atau memecah jaringan. Bridge berfungsi untuk menghubungkan dan menggabungkan media jaringan yang tidak sama seperti kabel unshielded twisted pair (UTP) dan kabel fiber-optic, atau jaringan yang menggunakan kabel dengan jaringan nirkabel dan untuk menggabungkan arsitektur jaringan yang berbeda seperti Token Ring dan Ethernet. Bridge memperbarui sinyal tetapi tidak melakukan konversi protocol, jadi protocol jaringan yang sama (seperti TCP/IP) harus berjalan pada kedua segmen jaringan yang terkoneksi ke bridge.
Bridge beroperasi mengenali alamat MAC address node asal yang mentransmisi data ke jaringan dan secara automatis membangun sebuah table routing internal. Table ini digunakan untuk menentukan ke segmen mana paket akan di route dan menyediakan kemampuan penyaringan (filtering). Setelah mengetahui ke segmen mana suatu paket hendak disampaikan, bridge akan melanjutkan pengiriman paket secara langsung ke segmen tersebut. Jika bride tidak mengenali alamat tujuan paket, maka paket akan di forward ke semua segmen yang terkoneksi kecuali segmen alamat asalanya.
Security
1. WEP
Shared KeyatauWEP (Wired Equivalent Privacy) adalahsuatumetodapengamananjaringannirkabel, disebutjugadenganShared Key Authentication. Shared Key Authenticationadalahmetodaotentikasi yang membutuhkanpenggunaan WEP.Enkripsi WEP menggunakankunci yang dimasukkan (oleh administrator) keclientmaupunaccess point.Kunciiniharuscocokdari yang diberikanakses point keclient, dengan yang dimasukkan client untukautentikasimenujuaccess point.
2. MAC Filter
Hampir setiap wireless access point maupun router difasilitasi dengan keamanan MAC Filtering. Hal ini sebenarnya tidak banyak membantu dalam mengamankan komunikasi
wireless, karena MAC address sangat mudah dispoofing atau bahkan dirubah. Tools ifconfig pada OS Linux/Unix atau beragam tools spt network utilitis, regedit, smac, machange pada OS windows dengan mudah digunakan untuk spoofing atau mengganti
MAC address. Penulis masih sering menemukan wifi di perkantoran dan bahkan ISP (yang biasanya digunakan oleh warnet-warnet) yang hanya menggunakan proteksi MAC Filtering. Dengan menggunakan aplikasi wardriving seperti kismet/kisMAC atau aircrack tools, dapat diperoleh informasi MAC address tiap client yang sedang terhubung ke sebuah Access Point. Setelah mendapatkan informasi tersebut, kita dapat terhubung ke Access point dengan mengubah MAC sesuai dengan client tadi. Pada jaringan wireless, duplikasi MAC address tidak mengakibatkan konflik. Hanya membutuhkan IP yang berbeda dengan client yang tadi.
wireless, karena MAC address sangat mudah dispoofing atau bahkan dirubah. Tools ifconfig pada OS Linux/Unix atau beragam tools spt network utilitis, regedit, smac, machange pada OS windows dengan mudah digunakan untuk spoofing atau mengganti
MAC address. Penulis masih sering menemukan wifi di perkantoran dan bahkan ISP (yang biasanya digunakan oleh warnet-warnet) yang hanya menggunakan proteksi MAC Filtering. Dengan menggunakan aplikasi wardriving seperti kismet/kisMAC atau aircrack tools, dapat diperoleh informasi MAC address tiap client yang sedang terhubung ke sebuah Access Point. Setelah mendapatkan informasi tersebut, kita dapat terhubung ke Access point dengan mengubah MAC sesuai dengan client tadi. Pada jaringan wireless, duplikasi MAC address tidak mengakibatkan konflik. Hanya membutuhkan IP yang berbeda dengan client yang tadi.
3. Hidden SSID
SSID adalah sebuah nama yang disebarkan secara unik diantara semua point dari jaringan wireless.SSID harus mengidentifikasikan dalam semua point dari sebuah jaringan wireless yang tidak lebih dari 32 karakter. Fungsi dari hidden SSID ialah dapat menyembunyikan nama SSID kita agar tidak diakses oleh client.
A. Langkah- langkah konfigurasi en-genius eoc-2610 sebagi access point
1. Memastikan bahwa laptop yang digunakan untuk mengkonfigurasi WIFI En-genius telah terhubung dengan menggunakan kabel
2. Mengatur IP pada laptop dengan menggunakan ip static untuk memudahkan koneksi ke en-genius dengan ip defaultnya yaitu 192.168.1.11 yang tampak pada gambar berikut
3. Membuka web browse ketik alamat ip default yaitu 192.168.1.1 hingga muncull kotak jendela login, masukan user dan password default yaitu “admin”
4. Muncul tampilan utama dari en-genius
5. terlebih dahulu kita atur fungsi en-genius yaitu sebagai access point langkahnya adalah masuk pada system properties
mengisi nama device : AP-KANAN
memasukan negara : Indonesia
operation mode : access point (beri tanda centang)
klik apply
6. Berikutnya mengatur konfigurasi ip pada system, memilih ip setting dan mengisikan alamat IP berikut:
IP Address 192.168.124.2
IP Subnet Mask 255.255.255.0
Default Gateway 192.168.124.1
Primary DNS 10.10.10.2
Secondary DNS 10.210.254.2
Klik Apply
7. Setelah proses selesai penyimpanan konfigurasi baru selesai jaringan secara otomatis akan terputus.
8. Mengatur ulang IP pada Laptop dengan IP yang sekelas dengan IP pada En-Genius agar laptop dapat terhubung kembali pada En-Genius untuk pengaturan selanjutnya
IP Address : 192.168.124.6
Subnet : 255.255.255.0
Default Gateway : 192.168.124.1
9. Browsing pada Access Point yaitu pada pada alamat Ip baru ; 192.168.124.2 hingga muncul dialog jendela login dan masukan user dan password ‘admin’
10. Masuk ke wireless, wireless network dan muncul beberapa profile SSID yang dimiliki access point klik edit pada profile SSID ‘EnGenius1’
11. Muncul jendela SSID profile ‘EnGenius1’ dan ganti SSID dengan ‘IT-CITRIX’ centang pada
suppressed SSID yang berfungsi untuk menghidden agar SSID broadcast tidak terdeteksi oleh public dan wireless security ubah menjadi ‘WEP’, hingga muncul opsi lanjutan berikut
Auth type menjadi Open system
Input mode menjadi ASCII
Key length 40/64-bit (10 hex digits 0f 5 ASCII char)
Default key 1
Dan masukkan key atau kata kunci untuk diisi bila suatu client atau user ingin mengoneksi ke acces point melalui wireless, klik save
12. Kembali ke pengaturan wireless network, klik apply dan tunggu hingga proses penyimpanan
konfigurasi selesai.dan bila selesei segera putus koneksi dan hubungkan kabel starigh ke engenius yang akan dijadikan client bridge.
13. Masuk pada Wireless mac filter, pengaturan ini berfungsi untuk dimana hanya user atau client tertentu yang mengkaskes access point maupun sebaliknya dengan menggunakan mac address dari user atau client tersebut. Disini yang hanya dimasukan adalah mac address dari client bridge dan atur allow for this mac agar selain mac yang tidak terdaftar pada mac filter tidak dapt terkoneksi ke Ap.
B. Langkah- langkah konfigurasi en-genius eoc-2610 sebagi Client Bridge
1. Berikutnya atur konfigurasi untuk client bridge yang berfungsi untuk mengkoneksi ke access point, disini client bridge menggunakan en-genius eoc-2610 yang akan mengoneksi ke acces point dengan hanya menggunakan SSID nya saja.
2. Pertama atur ulang ip menjadi ip default en-genius yaitu 192.168.1.1, dan segera masuk browser dan login dengan masukan kata admin pad username dan password, hingga muncul tampilan awal dari en-genius
3. Masuk pada system properties atur nama device dan letak negara, serta disini centang operation mode pada client bridge, disini client bridge berfungsi untuk menjebatani access ke acces point.klik apply dan tunggu hingga proses penyimpanan selesai
4. Berikutnya mengatur konfigurasi ip pada system, memilih ip setting dan mengisikan alamat IP berikut:
IP Address 192.168.124.3
IP Subnet Mask 255.255.255.0
Default Gateway 192.168.124.1
Primary DNS 10.10.10.2
Secondary DNS 10.210.254.2
Klik Apply
5. Segera atur ulang ip static anda dan samakan dengan yang anda gunakan tadi, login kembali ke browser anda
6. Segera atur client bridge untuk mengkoneksi ke access point dengan masuk ke wireless, wireless properties , hingga ada tampilan seperti pada gambar
7. Klik site survey , dan muncul jendela baru pencarian jaringan wireless yang tertangkap sinyal en-genius, disini untuk mengkoneksikan bridge dengan acces point dengan cara mehubungkan antar ssid saja , klik BSSID acces point yang telah kita atur tadi dengan mengklik pada alamat mac addressnya, disini kami memilih IT-CITRIX yang telah kami buat
8. Dan konfigurasi telah selesai.untuk mengetes konfigurasi buka cmd dan ping pada 192.168.124.2 dan 192.168.124.3
9. Untuk melakukan uji koneksi gunakan client yang terhubung dengan lan client bridge dan atur ip pada network connection dengan rincian berikut
Ip address 172.17.0.9
Subnet masik 255.255.0.0
Default gateway 172.17.0.1
Preferred DNS server 10.10.10.2
Alternate DNS server 10.210.254.2
ok
10. Juga bila access point telah terhubung dengan switch dari mikrotik maka ketik nslookup untuk mengecek apa sudah terhubung, bila terdapat default server yang terdeteksi maka konfigurasi anda berhasil. Juga lakukan browsing ke www.citrix1.com dimana untuk melihat apa sudah terhubung dengan web server yang menggunakan joomla
11. Untuk tambahan sebelumnya pada engenius eoc-2610 memiliki security yang standar dengan user admin dan password admin juga, maka dari itu untuk lebih aman atur security administration pada management, administration dan atur kami mengganti dengan user dan password ‘citrix1’, klik apply
1) Konfigurasi Client
Pertama klik start – control panel
Kemudian pilih network network and internet conection
Selanjutnya pilih network conection
Kemudian klik kanan pada icon local area connection, pilih properties
Kemudian pilih internet protocol (TCP/IP), klik properties
Isikan ip address untuk client seperti pada gambar berikut :
Ip address 172.17.0.3
Subnet mask 255.255.0.0
Default gateway 172.17.0.1
Preferend DNS server 10.10.10.2
Setelah itu pilih ok maka akan kembali ke tampilan properties local area conection
Disini anda pilih ok
Langkah Selanjutnya anda klik start – run
Ketik cmd kemudian tekan enter
Setelah itu,anda melakukan ping 172.17.0.1 sebagai gateway nya :


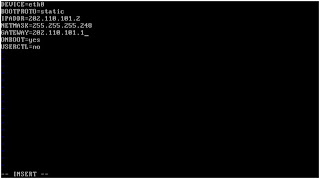





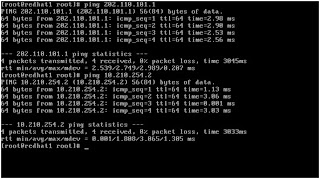







































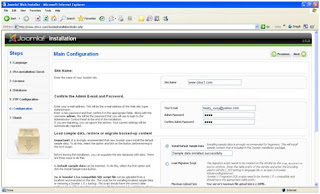










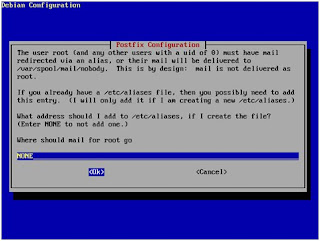



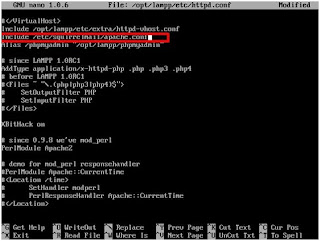


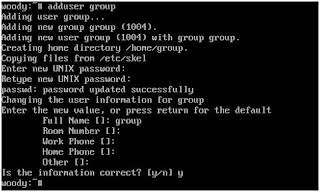


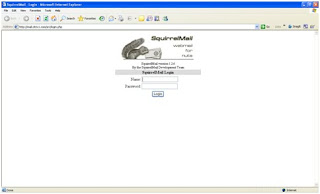






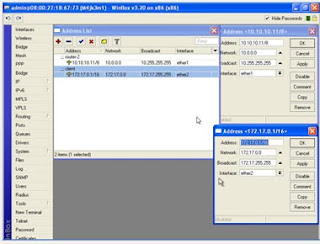






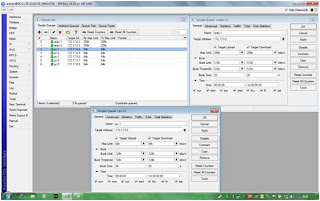

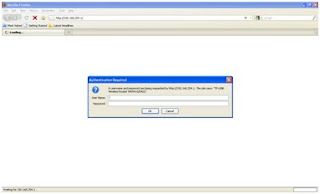































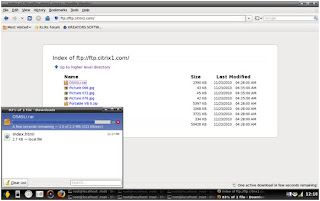





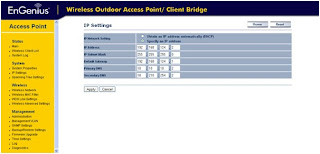








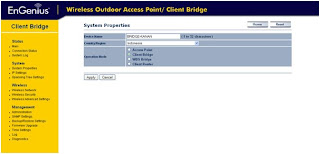









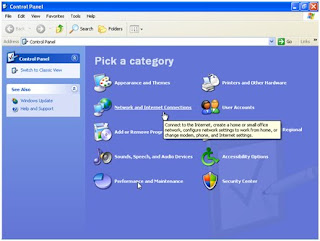







Posting Komentar