Hey there! Thanks for dropping by Blog Mustfree! Take a look around and grab the RSS feed to stay updated. See you around!
Install Printer Jaringan pada Windows XP
Filed under: Tech by mustfree — 2 Comments
20 January 2010
Ternyata install printer yang terkoneksi lewat jaringan di windows XP repot juga (di vista mungkin juga sama). Kalo pake OS Windows 7 atau Linux Ubuntu lebih mudah karena udah otomatis ke-detek. Tapi akhirnya bisa juga setelah coba-coba beberapa kali  Mungkin lebih gampang menggunakan CD/DVD driver bawaan dari vendor, namun kadang terlalu banyak aplikasi tambahan yang disertakan dalam installasi menggunakan DVD driver bawaan.
Mungkin lebih gampang menggunakan CD/DVD driver bawaan dari vendor, namun kadang terlalu banyak aplikasi tambahan yang disertakan dalam installasi menggunakan DVD driver bawaan.
Barangkali ada yg punya kesulitan sama, saya coba tuliskan langkah-langkahnya.
Yang perlu diketahui disini bahwa printer yg hendak dikoneksikan adalah printer yang terhubung langsung dengan jaringan dengan alamat IP sendiri, tidak terhubung ke jaringan melalui komputer lain.
1. Klik 2x icon Add Printer pada menu Printers and Faxes di bagian Setting
2. Klik Next
3. Nah disini jangan pilih “A network printer…”, tapi pilih “Local printer…” dan hilangkan cheklist pada “Automatically detect…” klik Next

4. Klik pada “Create a new port”, pilih “Standard TCP/IP Port” klik Next

5. Klik Next lagi
6. Isikan alamat IP printer yg hendak dikoneksikan (pastikan printer sudah On dan terkoneksi ke jaringan), klik Next

7. Pilih model yang sesuai di list, jika tidak ada klik “Have a Disk” browse file INF driver yang sesuai dengan model printer, klik Next, ikuti perintah di layar.
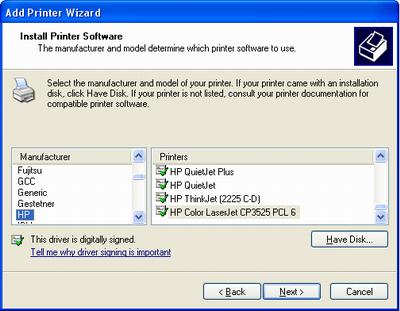
8. Isi nama printer semau anda (optional), klik Next

9. Jika driver yang diperlukan lengkap, maka Printer sudah siap digunakan. Selamat mencoba
Barangkali ada yg punya kesulitan sama, saya coba tuliskan langkah-langkahnya.
Yang perlu diketahui disini bahwa printer yg hendak dikoneksikan adalah printer yang terhubung langsung dengan jaringan dengan alamat IP sendiri, tidak terhubung ke jaringan melalui komputer lain.
1. Klik 2x icon Add Printer pada menu Printers and Faxes di bagian Setting
2. Klik Next
3. Nah disini jangan pilih “A network printer…”, tapi pilih “Local printer…” dan hilangkan cheklist pada “Automatically detect…” klik Next

4. Klik pada “Create a new port”, pilih “Standard TCP/IP Port” klik Next

5. Klik Next lagi
6. Isikan alamat IP printer yg hendak dikoneksikan (pastikan printer sudah On dan terkoneksi ke jaringan), klik Next

7. Pilih model yang sesuai di list, jika tidak ada klik “Have a Disk” browse file INF driver yang sesuai dengan model printer, klik Next, ikuti perintah di layar.
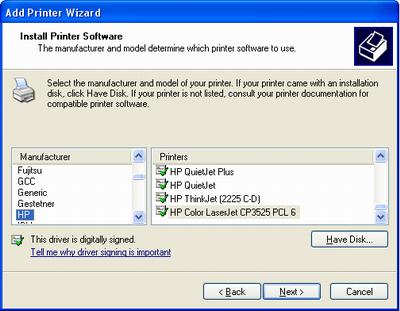
8. Isi nama printer semau anda (optional), klik Next

9. Jika driver yang diperlukan lengkap, maka Printer sudah siap digunakan. Selamat mencoba
-
Posting Terbaru
- Install aplikasi android dari memory card
- Oleh-oleh dari Mega Bazaar Komputer 2010 : Modem Huawei E1550 edisi Etisalat
- Baca berita langsung di desktop
- Install Printer Jaringan pada Windows XP
- Install windows 7 melalui flashdisk
- Speaker laptop praktis, tinggal colok
- Browsing dengan Opera Mini di PC/Laptop
-
Posting Populer
-
Komentar Terbaru
joe on Mancing ikan Nila joe on Mancing ikan Nila lae on Unlock Huawei rental laptop suraba… on eMachines D725, Laptop murah t… marsel on eMachines D725, Laptop murah t… Reno on Install Windows Tanpa CD Rom C… zz on Tutorial Install Windows pada … zz on Tutorial Install Windows pada … hendri on Garang Asem Kotabaru Yogy… qilam on Install windows 7 melalui… hadi on eMachines D725, Laptop murah t… pras on Oleh-oleh dari Mega Bazaar Kom… yudi on Install Windows Tanpa CD Rom C… Juli setiono on Mancing ikan Nila annisa on Bakso Iso Enak di Jogja Budget of 97
CIO ITB 2007
Dosen nge-Blog
Link Lainnya
-
Blog Stats
- 129,792 hits
-
Friends & links
- Abdul Rahman
- Adrianto Sugiarto Wiyono
- Ahmad Sahil Anshori
- Armin
- Arry Akhmad Arman
- Arry Nurtjahja Wibisana
- Ayu Wulandari H
- Blog Resep Masakan
- Budi Rahardjo
- Chomsa Hidayat
- Forum Mancing
- Forum Ponsel
- Gunawan IW
- Haryando Anil
- Iwan Megawan
- Iwan Sutedi
- Ketut Arya Udayana
- Kristanta Riyadi
- Mohamad Rachmat Gunawan
- Muhammad Ridzal
- Shaufiah
- Siti Zulaiha
- Yudha Purwanto
-
Monthly archives


- Awal
- Kategori
- Aktivitas Saya Sepertinya Anda tidak ada aktivitas
Siap Berpartisipasi? Mulai! - Tentang
- Awal >
- Semua Kategori >
- Komputer & Internet >
- Lain-lain - Komputer >
- Pertanyaan Terselesaikan
Pertanyaan Terselesaikan
Lihat lainnya »Cara instalasi printer hp deskjet f2410 gimana ya?
- 4 bulan lalu
Jawaban Terbaik - Dipilih oleh Suara Terbanyak
maaf kak petanyaan nya kurang detail...
maksudnya kamu punya cd printer nya tapi tidak tau cara installnya atau kamu punya cd nya tapi setelah di install tidak bisa? saya jawab sebisa saya yah kak.
biasanya cara install printer yg tepat itu, install cd bawaan printer kamu dulu, ikuti petunjuk sampai di suruh koneksikan kabel printernya ke komputer kak.
kabel printerrnya jgn dicolok dan dinyalahkan dulu baru install software (ini cara yg salah)
semoga membantu
maksudnya kamu punya cd printer nya tapi tidak tau cara installnya atau kamu punya cd nya tapi setelah di install tidak bisa? saya jawab sebisa saya yah kak.
biasanya cara install printer yg tepat itu, install cd bawaan printer kamu dulu, ikuti petunjuk sampai di suruh koneksikan kabel printernya ke komputer kak.
kabel printerrnya jgn dicolok dan dinyalahkan dulu baru install software (ini cara yg salah)
semoga membantu
- 4 bulan lalu
100% 1 Suara
- Action Bar:
- 0 bintang - tandai ini sebagai Pertanyaan Menarik!
Siapa yang menilainya menarik
Jadilah orang pertama yang menandai pertanyaan ini sebagai pertanyaan yang menarik! - Beri Komentar (0)
- Simpan
Saat ini tidak ada komentar untuk pertanyaan ini.
Jawaban Lain (3)
- Cara isntal seperti biasa, kalo belum begitu ngerti bisa dicoba ikutin langkahnya:
1. Colok kabel power printer
2. Nyalain Printer, tapi Kabel USB (yg dicolok ke printer jgn di colok dl).
3. Buka casenya, terus pasang cartridge hitam dan warnanya sesuai dengna tempatnya (liat tanda, jgn salah pasnag bisa gawat).
4. Tutup kembali casenya.
5. Pindah ke komputer, biasanya ada CD Driver bawaan waktu kita beli printer, masukkan Cd ke DVD-ROM.
6. Biasanya programnya akan autorun (terbuka sendiri), biasanay ntar ada 2 pilihan, Easy Install ama Custom Install.
7. Pilih Easy install aja, tekan Next aja terus, ntar akan ada proses instalasi. Tunggu ampe selsai.
8. Sebelum selesai, nanati printer akan menyuruh kita untk menyalakan printer(sudah kita lakukan tadi), pasang kabel USBnya yg menghubungkan Printer dan Komputer. Setelah itu ntar proses berlanjut sehingga printer bisa dikenali di kompi. Ntar bakal ada tulisan di kanan bawah layar "Hardware is already isntall and ready tu use" (krg lebih begitu tulisannya, LLI(lupa2 Ingat, Hehe), berarti printer sudah terinstall dengan baik.materi referensi:
Biasanya kebayakan seperti itu, dicoba aja.- 4 bulan lalu
0% 0 Suara - gampang kok?pke cd instalanya aja kan di paket pembelian biasanya tiap jenis printer ada!tinggal ikuti langkah lankah nya di komputer?
- 4 bulan lalu
0% 0 Suara - Gampaaang..... Tinggal masukin CD instalasi ke PC atw laptop kamu.
Trus ikuti langkahnya.....
Kalo pengen lebih irit memori, instalnya dicustom drivernya ajah.......
Yang lain tinggal disilang alias ndak ikut diinstal.- 4 bulan lalu
0% 0 Suara
Pertanyaan terbuka di Lain-lain - Komputer
Answers Internasional
- Amerika Serikat
- Argentina
- Australia
- Berbahasa Spanyol
- Brasil
- China
- Filipina
- Hong Kong
- India
- Indonesia
- Inggris
- Italia
- Jepang
- Jerman
- Kanada
- Korea Selatan
- Malaysia
- Meksiko
- Prancis
- Quebec
- Selandia Baru
- Singapura
- Spanyol
- Taiwan
- Thailand
- Vietnam
Yahoo! tidak mengevaluasi atau menjamin keakuratan segala konten Yahoo! Answers. Klik di sini untuk Sanggahan lengkap.
Hak Cipta © 2010 Yahoo! Southeast Asia Pte Ltd. (Co. Reg. No. 199700735D). Hak Cipta dilindungi Undang-Undang.


2 Comments: