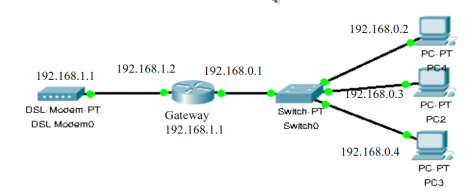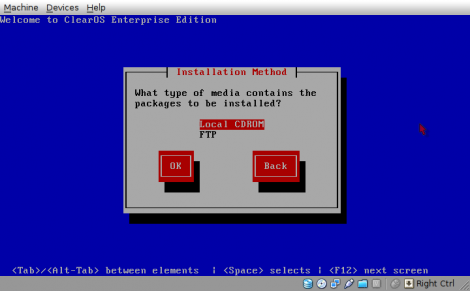Komputer Tidak Bisa Shutdown
 Komputer tidak bisa shutdown alias komputer tidak mau mati, tidak mau “bobok” adalah masalah yang sangat sering terjadi. Yang paling stress adalah mereka yang termasuk kelas pemula. Ketika mencoba untuk log off, restart, atau shut down komputer berbasis Windows tidak memberi respon dan adakalanya proses shutdown ini hanya berjalan setengah perjalanan dan berhenti merespon sehingga komputer tidak benar-benar mati. Artinya Anda tidak bisa log off, tidak bisa restart, atau komputer tidak bisa shut down.
Komputer tidak bisa shutdown alias komputer tidak mau mati, tidak mau “bobok” adalah masalah yang sangat sering terjadi. Yang paling stress adalah mereka yang termasuk kelas pemula. Ketika mencoba untuk log off, restart, atau shut down komputer berbasis Windows tidak memberi respon dan adakalanya proses shutdown ini hanya berjalan setengah perjalanan dan berhenti merespon sehingga komputer tidak benar-benar mati. Artinya Anda tidak bisa log off, tidak bisa restart, atau komputer tidak bisa shut down.Jika Anda tidak mau pusing apa penyebabnya dan ingin segera mengatasi masalah ini, lalukan langkah-langkah berikut (langkah darurat):
- Klik Start Menu -> Run -> ketik regedit
- Buka HKEY_CURRENT_USER -> Control Panel -> Desktop
- Klik dua kali pada PowerOffActive dan ubah nilai nya menjadi 1
Apakah Anda tertarik untuk tahu penyebabnya? Lanjutkan baca artikel ini. Salah satu dari kasus berikut bisa jadi penyebabnya;
- Problem ini umumnya karena registry Fast Shutdown dalam kondisi aktif. Solusi; cobalah buka registry dan non-aktifkan Fast Shutdown.
- Setting pada BIOS. Saya pernah menemukan bahwa penyebabnya adalah setting tertentu pada BIOS. Solusi; ketika saya kembalikan setting BIOS keposisi default, ternyata komputer bisa dimatikan
- Perilaku ini juga sering terjadi jika jika Anda menginstal beberapa antivirus dalam satu komputer terutama misalnya versi Norton Antivirus 2003 dulu yang menggunakan program ccApp.exe. Solusi; hendaknya Anda selektif menggunakan antivirus apalagi memasang lbih dari satu antivirus sekaligus dalam satu komputer, hal itu lumayan rawan. Bisa saja justru terjadi perang antivirus dalam komputer Anda. Jalan keluar adalah uninstall dan install ulang antivirus.
- Masih ada program yang sedang berjalan. Solusi; Terutama pada windows XP jika masih ada program yang belum ditutup, biasanya komputer menunggu kita untuk menutupnya barulah ia shut down.
- Device driver tidak kompatibel, rusak, atau konflik antar mereka. Solusi; Periksa device driver yang mungkin Anda baru pasang jangan sampai ini penyebabnya.
- Ada kesalahan adaptor video pada IRQ dalam modus real. Solusi; ganti VGA card.
- Masalah ini juga terjadi pada komputer yang mendukung Advanced Power Management (APM). Secara default, fitur ini tidak diaktifkan pada Windows XP. Jika BIOS di komputer Anda sudah diatur untuk APM, dan Anda meng-upgrade ke Windows XP, Anda menerima pesan ini ketika Anda shutdown komputer, dan kemudian komputer berhenti merespons.
1. Klik [Start], dan klik lagi [Control Panel].
2. Dalam Control Panel, klik [Performance and Maintenance], kemudian klik [Power Options].
3. Klik tab [APM].
4. Beri tanda centang pada [Enable Advanced Power Management Support] kemudian klik [OK].